
Enter the attributes shown in the following image, click OK, and this will be your embossed text. Select it, set the color to R=97 G=83 B=252, and go to Effect > Stylize > Drop Shadow. Step 9Īdd a new fill and drag it to the bottom of the panel. Enter the attributes shown in the following image and click OK. Step 8Īdd a new fill and drag it to the bottom of the panel. Step 7Īdd a new fill and drag it to the bottom of the panel. Enter the attributes shown in the top-left window (in the following image), click OK, and then apply the other two Drop Shadow effects shown below. Step 6Īdd a new fill and drag it to the bottom of the panel. Enter the attributes shown below and click OK.
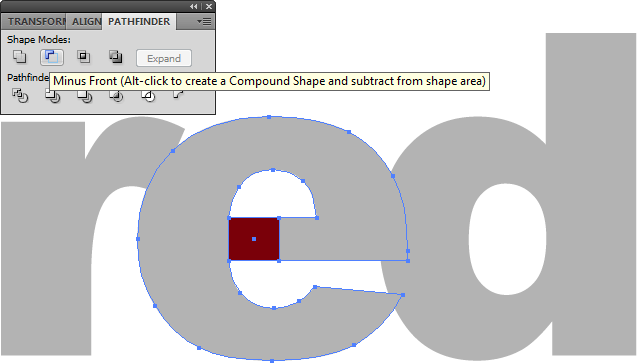
Step 5īe sure that the top fill is still selected and go to Effect > Stylize > Inner Glow. This time, remember to check the bottom-middle reference point. Enter the attributes shown below in the right window and click OK. Go again to Effect > Distort & Transform > Transform. Remember to check the top-middle reference point. Enter the attributes shown below in the left window and click OK. Change the color to R=124 G=109 B=254 and go to Effect > Distort & Transform > Transform. Change the color to R=136 G=121 B=254 and go to Effect > Distort & Transform > Transform. Change the color to R=142 G=127 B=254 and go to Effect > Distort & Transform > Transform. Don't forget to check that top-middle reference point (highlighted in the following image). Change the color to R=104 G=90 B=253 and go to Effect > Distort & Transform > Transform. Make sure that your "EMBOSSED" text stays selected and keep focusing on the Appearance panel.Īdd a second fill and select it. Select that new fill and set its color to R=97 G=83 B=242. Move to the Appearance panel ( Window > Appearance) and add a new fill using the Add New Fill button. Select the "EMBOSSED" text, focus on the Swatches panel ( Window > Swatches), and click that swatch to remove the white text color. Using the same tool and text attributes, add the "TEXT" and "EFFECT" pieces of text and place them as shown in the second image. Select the Knicknack font and set the size to 130 px.Ĭlick on the artboard and add the "EMBOSSED" piece of text. Pick the Type Tool (T) and open the Character panel ( Window > Type > Character).
#3d bevel text in illustrator how to
Now that the background is prepared, let's learn how to make text look embossed in Illustrator. Create a shape the size of your artboard ( 850 x 680 px) and place it as shown in the following image. Remove the color from the stroke, and then select the fill and set its color to R=124 G=109 B=254. Pick the Rectangle Tool (M) and focus on your toolbar. Select RGB for the Color Mode, set the Raster Effects to Screen (72 ppi), and then click Create Document. Select Pixels from the Units drop-down menu, enter 850 in the width box and 680 in the height box, and then click that More Settings button. You will need the following resource in order to complete this 3D text effect: Finally, you will learn how to transfer the properties of your embossed text to other pieces of text.įor more inspiration on how to adjust or improve your final text effects, you can find plenty of resources at GraphicRiver.
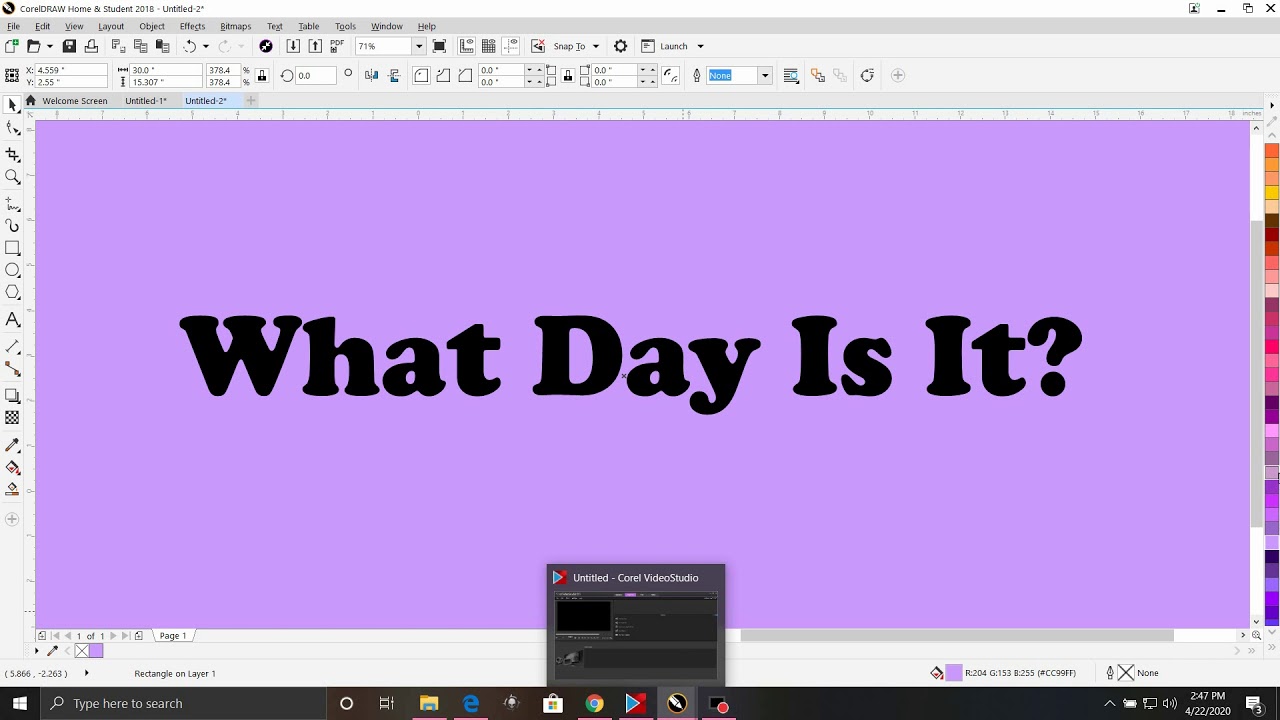
Moving on, you will learn how to emboss text in Illustrator. Next, you will learn how to add some text and easily adjust its appearance.

In the following steps, you will learn how to make text look embossed in Adobe Illustrator.įor starters, you will learn how to create a simple background of your text design.


 0 kommentar(er)
0 kommentar(er)
